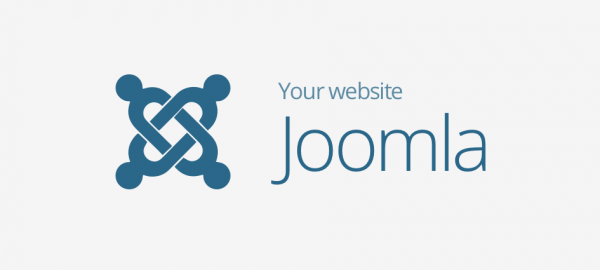Incredibly popular amongst smaller businesses in particular, Joomla is a very simple website builder that doesn’t require extensive coding knowledge. But being simple to use doesn’t mean it can’t look professional and offer a great user experience. So what are some of the best Joomla help tips to give your site a professional look and feel?
1. Boost your Joomla website speed
There’s nothing more frustrating than a website that takes ages to load and is slow to react to commands. The process below will help to improve the loading speed of your Joomla site:
- Go to “System” and click “Global Configuration”
- In the “System” tab look for the “Cache Settings” section
- From “System Cache”, select “ON – Conservative caching”
- Go to the “Server” tab and find the “Server Settings” section
- Turn “Gzip Page Compression” to “Yes”
- Save your changes
2. Display the name of your site on the browser tab
This is quite a basic consideration but it definitely makes your site look slick and professional. Joomla enables you to do this without the need for an extension, utilising the main page title. To activate this on your Joomla site:
- Go to ‘System’ – click on “Global Configuration”
- Go to “SEO Settings” and find “Site Name in Page Titles”
- This is set to “No” as default so you need to select either “Before” or “After” (depending on your preference).
- This is set to “No” as default so you need to select either “Before” or “After” (depending on your preference).
- Save changes.
3. Make your entire site secure by enabling HTTPS
Security and privacy are of vital importance when publishing a website on the internet. Firstly, a valid SSL certificate must be installed on the site. Then, in order to activate HTTPS, follow the steps below:
- Go to “System” and click “Global Configuration”
- Go to the “Server” tab
- In the “Server Settings” section, locate “Force HTTPS”
- From the drop-down list select “Entire Site”
- Save changes.
4. Enable global check-in option
With global check-in switched off, only specific users can edit an article at a specific time. Switching this on means that the editing feature is available for all users. This can be very useful if one person doesn’t finish editing their article and someone else needs to step in. To enable this option:
- Go to “System” and click “Global Check-in”
- From the row named “Database Table”, select all the items
- Click on “Check-in” button.
- Save changes.
5. Ratings for every post
User feedback is crucial to all businesses. It is great to know what people think of your content. In order to allow your users to rate all posts, follow the steps below:
- Go to “System” and click on “Global Configuration”
- Select “Articles” from the left sidebar
- Find “Show Voting” and then click on “Show”
- Save changes.
6. Edit the navigation menu from the frontend
Joomla lets you to edit your navigation menu from the frontend of your site (once you are signed in). To do this follow the below:
- Go to “System” and click on “Global Configuration”
- In the “Site Settings” tab, locate “Mouse-over Edit Icons for”
- From the drop-down list, select “Modules & Menus”
- Save changes.
For more Joomla help, take a look at the Joomla! Documentation Wiki
Not got a site yet?
You can get up and running in a jiffy with our Joomla web hosting, find out more here!