How to Configure Your Privacy Controls and Cookie Solution: A Beginner’s Guide
We are excited to introduce you to our brand-new Privacy Controls and Cookie Solution Configurator! With its fully renovated interface, configuring your Privacy Controls and Cookie Solution has never been easier. Here’s a step-by-step approach to help you set up the best configuration based on your specific needs. Get ready to customize every aspect of your notice with just a few clicks.
Getting Started
Info: Before we jump into creating your cookie policy, we want to make sure your logged into your control panel. Please see our guide below if you’re having issues locating this.
https://www.register365.com/support/articles/how-to-access-your-control-panel/
Info: If you haven’t read our introduction guide, I would recommend going through it to ensure your aware of what is needed: https://www.register365.com/support/articles/introduction-to-online-compliance/
Once you are logged in and looking at your overview page you will need to click onto ‘Configure’ located under Cookie Solution.
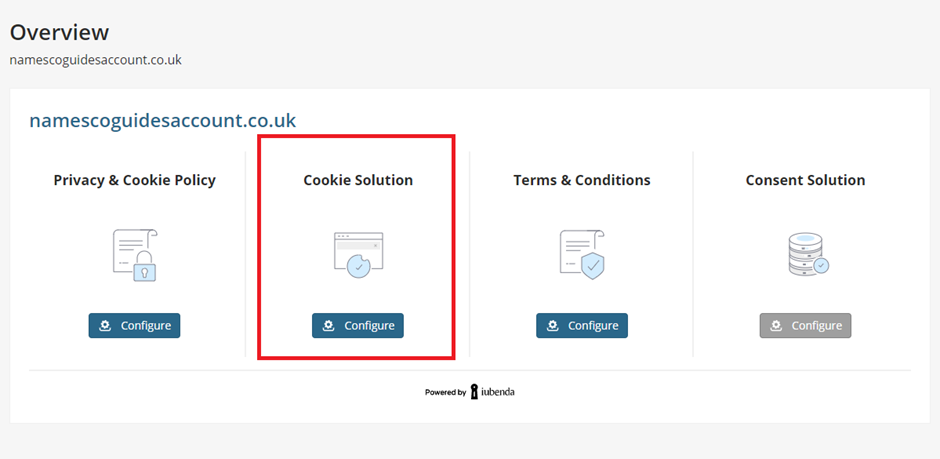
Territorial Scope
The configurator will prompt you to select your location and the location of your users to set the territorial range of your site/app.
Choose from predefined options or create a custom list of countries.
Once you’ve made your selections, click on ‘Confirm and Proceed’.
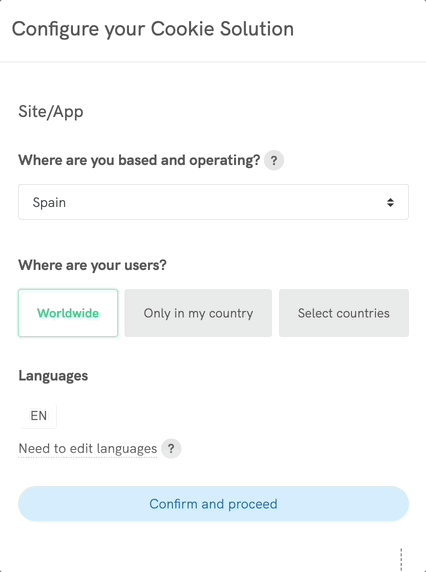
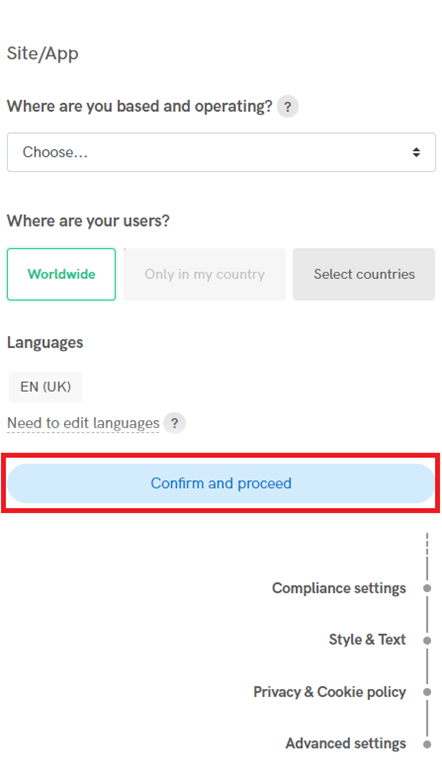
Compliance Settings
Our configurator preselects compliance settings based on your choices, but you can still adjust them by clicking on Continue and toggling the switches.
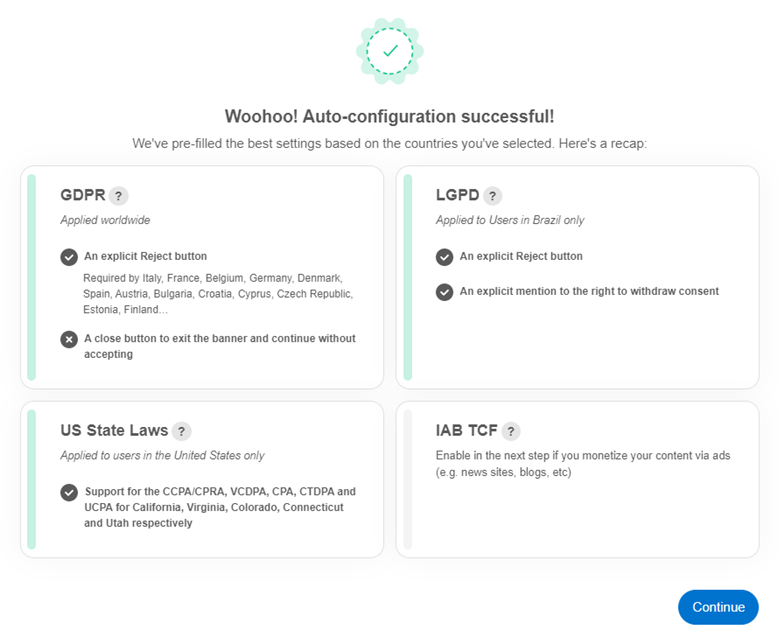
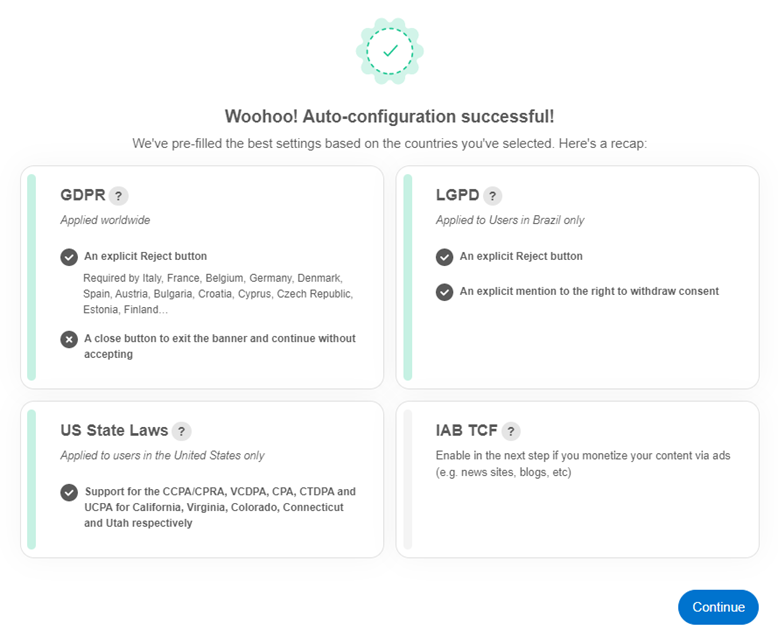
Our system provides explanations and suggestions to ensure compliance based on your previous choices.
Make sure to enable GDPR if you or your users are in Europe to avoid compliance issues.
You can modify any setting by clicking on ‘EDIT’ at the bottom of each box.
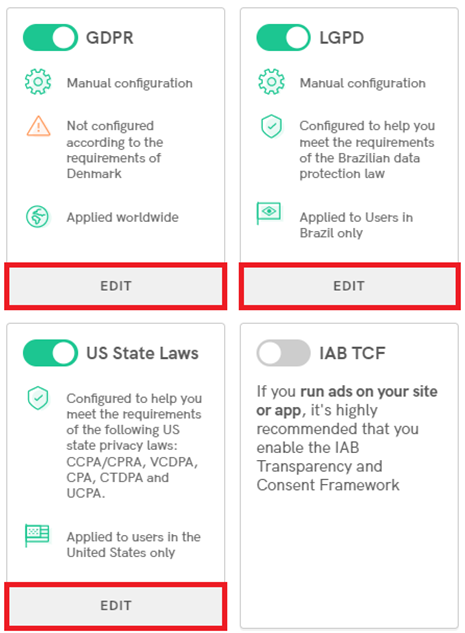
Once you are happy with what you have chosen you will then need to click on ‘confirm and proceed’.
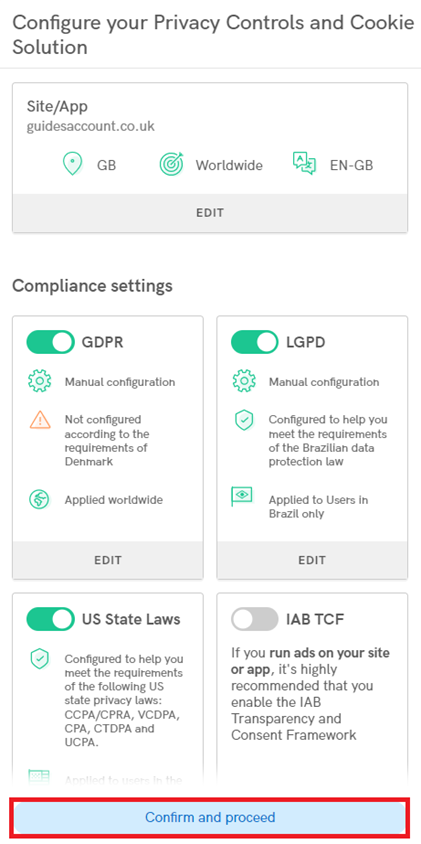
Customizing Style & Text
In this section, you can customize the appearance and graphic elements of your cookie banner/consent banner.
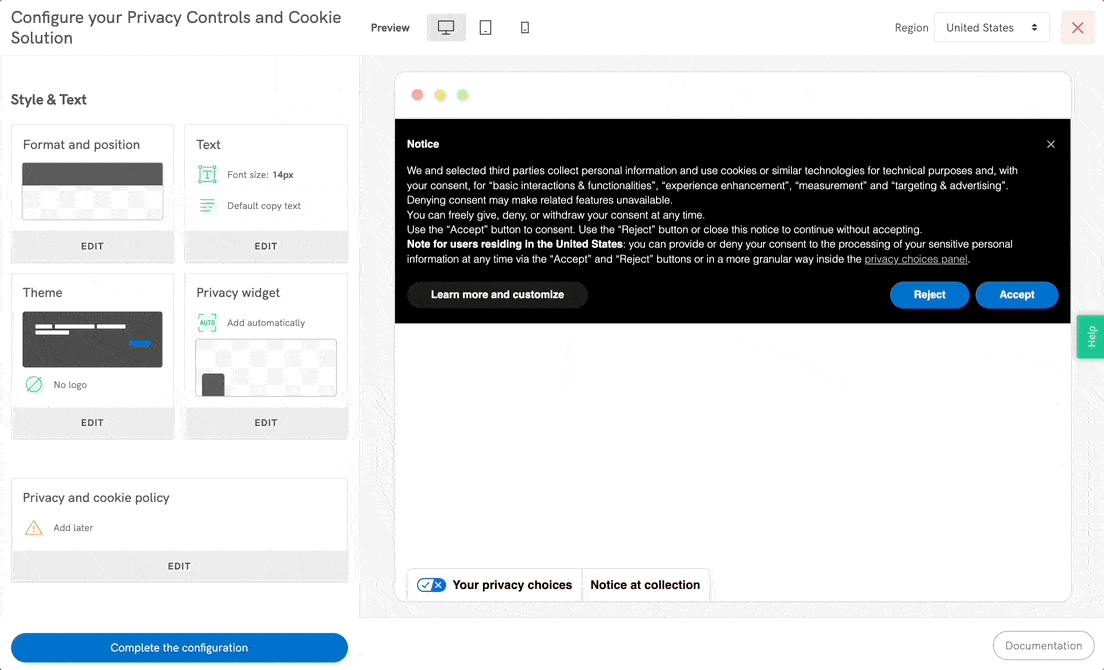
Any changes you make will be instantly shown in the preview area on the right side of the page.
Click on ‘EDIT’ at the bottom of each box to manage and customize different style elements.
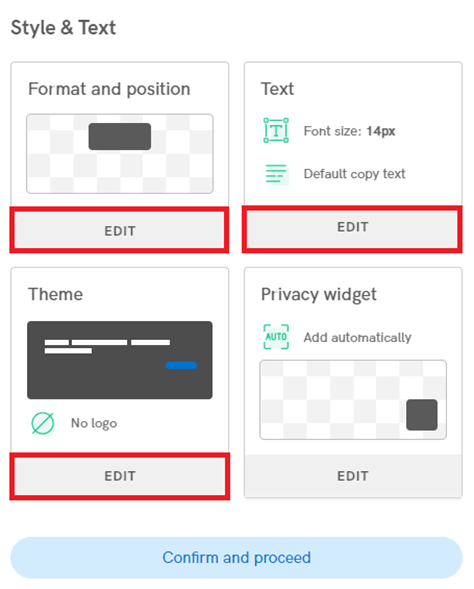
Change banner visuals, such as colors and themes, and customize the header with your brand colors and logo using the Theme configuration.
Remove the iubenda branding in the Cookie Policy and Consent Preferences modals with the White label option. (For more information on this, contact our Sales team on 01 5255768)
Customize the privacy widget and its position or provide a link for users to access and edit their privacy preferences easily.
If you haven’t generated a Cookie Policy yet, the configurator will guide you on how to add one later. It is highly recommended to generate a privacy and cookie policy and link it to the Privacy Controls and Cookie Solution. Once you have chosen what you would like to do, please click on ‘Confirm and Proceed’
Info: Learn how to generate one with our step-by-step guide below: https://www.register365.com/support/articles/create-your-privacy-policy/
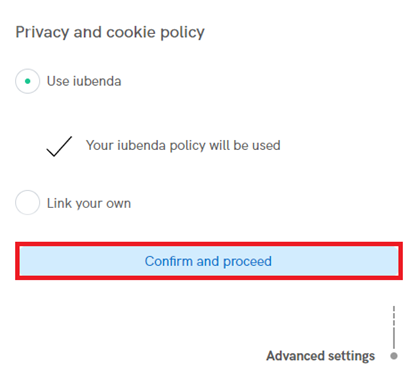
Advanced Settings
Clicking on “Advanced Settings” will open a complete list of advanced options for further customization.
You can customize banner animations, cookie policy link text, buttons and banner content, banner CSS, cookie expiration time, and callbacks.
Conclude and click on “Complete the Configuration”.
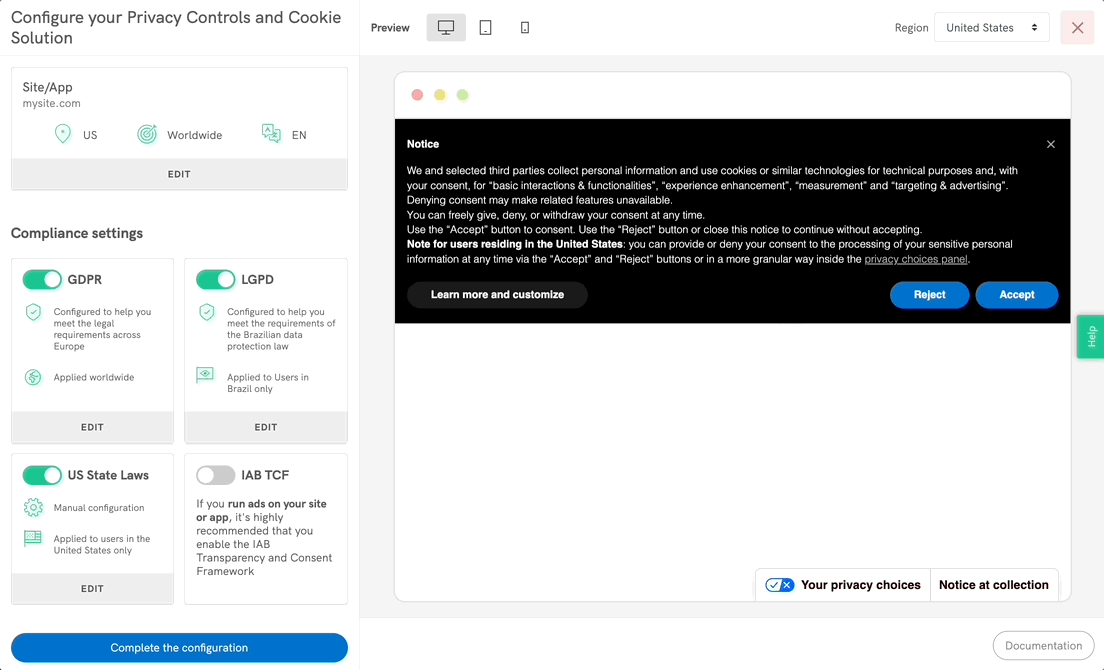
Once you have clicked on this it will take you to the implementation page where you can copy the Privacy Controls and Cookie Solution code snippet.
If you need some further assistance on embedding your Privacy Controls and Cookie Solution, I advise looking at the official guide from our online compliance team explaining it more in detail: https://www.iubenda.com/en/help/36226-cookie-solution-custom-website-installation-guide#
Congratulations! You’ve successfully configured your Privacy Controls and Cookie Solution. By following these steps, you have ensured compliance and provided a user-friendly experience regarding privacy and cookies on your website or app.
Still having issues? If you have any questions, please raise a support request from within your Online Control Panel or call us at 01 5255768. Our customer support team will be happy to assist you.

